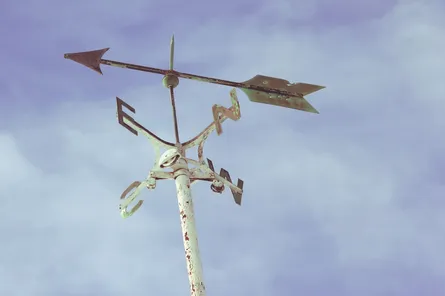Winning with Skype Broadcast and a Live Audience
-
 Nigel Browne
Nigel Browne - Jun 29, 2018

I’ve delivered several Skype Broadcasts and, while they’ve been successful and well received, the experience for the presenters and the in-room audience didn’t meet my standards for awesomeness. The easy answer would be to banish the folks in the room, but where’s the fun in that? Plus, a live audience adds a certain je ne sais quoi to the broadcast and energizes the presenters. With my last broadcast, I finally solved the last of the puzzle! You can read about my experiences with Skype Broadcast starting with a gentle introduction and then how I survived Skype Broadcasting.
The Problem
The biggest issue I experienced with the local audience was how to display the presentation in the room for the audience and the presenters. My first attempt used the broadcast feed and that failed quickly because of the built-in broadcast delay.
We also had issues with the in-room questions, laughter and applause being muted or clipped out of the broadcast.
The Ah-ha moment
In retrospect, this seems painfully obvious but it took some time to percolate. The solution was to have an additional computer join the broadcast as an event member solely to display the presentation in the room. What makes this effective, is configuring the Skype for Business client on the presentation computer properly. I also discovered there was a registry setting that would improve Skype for Business’ audio performance when a local audience was present.
Putting it together
Once I figured out the trick to display the presentation locally, I used the setup shown below to run the broadcast. This let the presenters see their slides without a delay, control the presentation themselves, have an in-room screen for the “live” audience, and transmit the broadcast to our remote sites and traveling teammates.
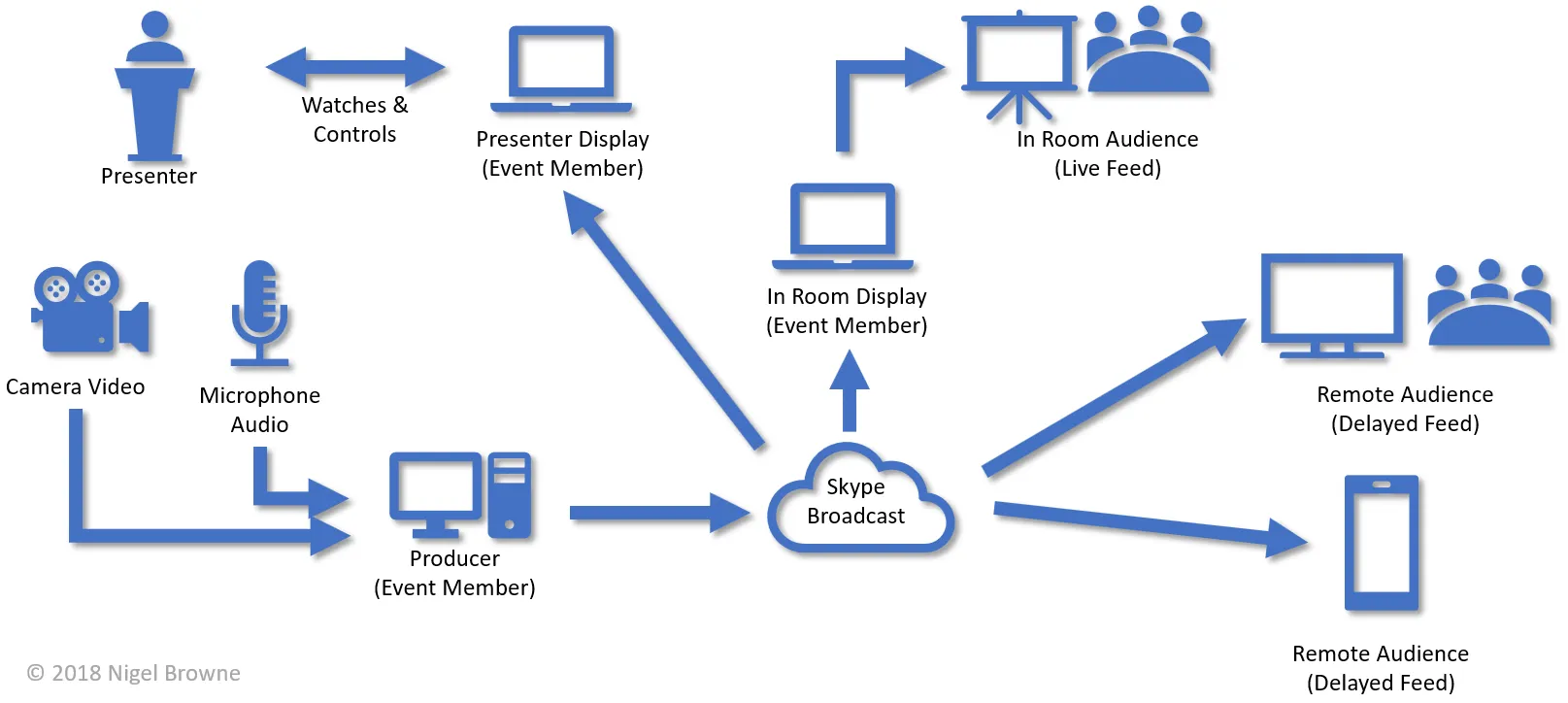
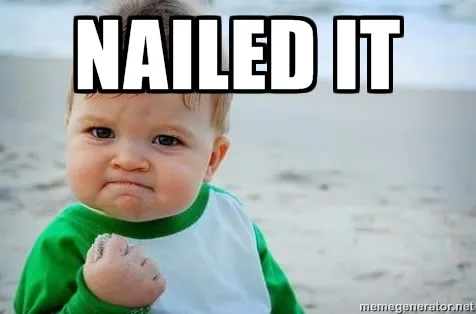
How to win
The trick to making the local displays work is to have them join the broadcast using the Skype for Business client as an event team member and then configuring the client to only use the fullscreen “Content View” mode. The local display then becomes the primary display for the slides and can be controlled by the presenters using a wireless clicker. To get the local presenter computer working as needed, join the broadcast as an event team member and then follow these steps:
- Change the Skype for Business client to “Content View” mode, by using the icon in the window’s top bar.
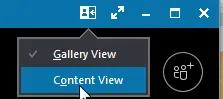
-
Once you’re in content view, the camera feeds and other members will be hidden.
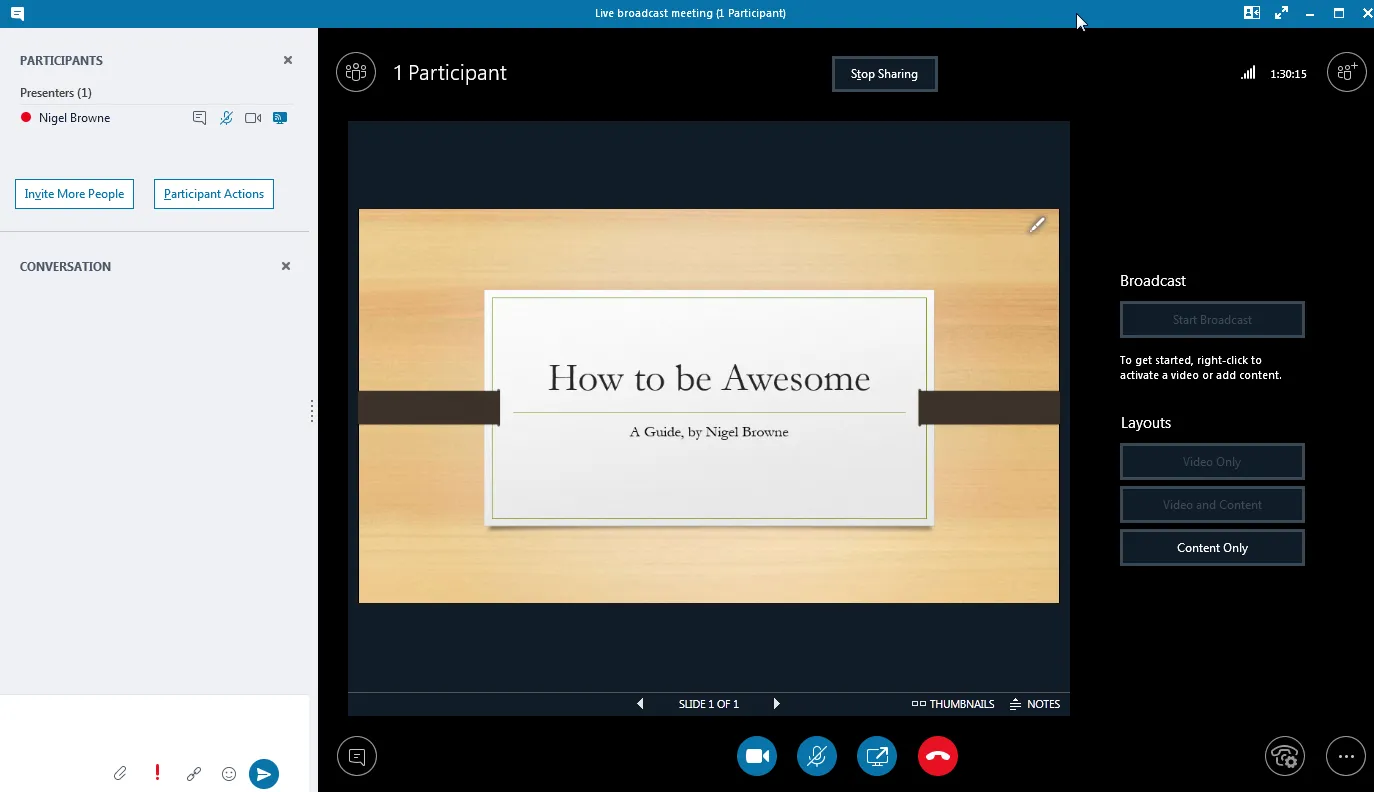
-
Next, click on the “Full Screen View” icon in the title bar.
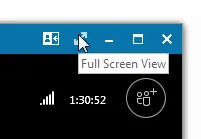
- When full screen mode starts, you’ll see the control bars.
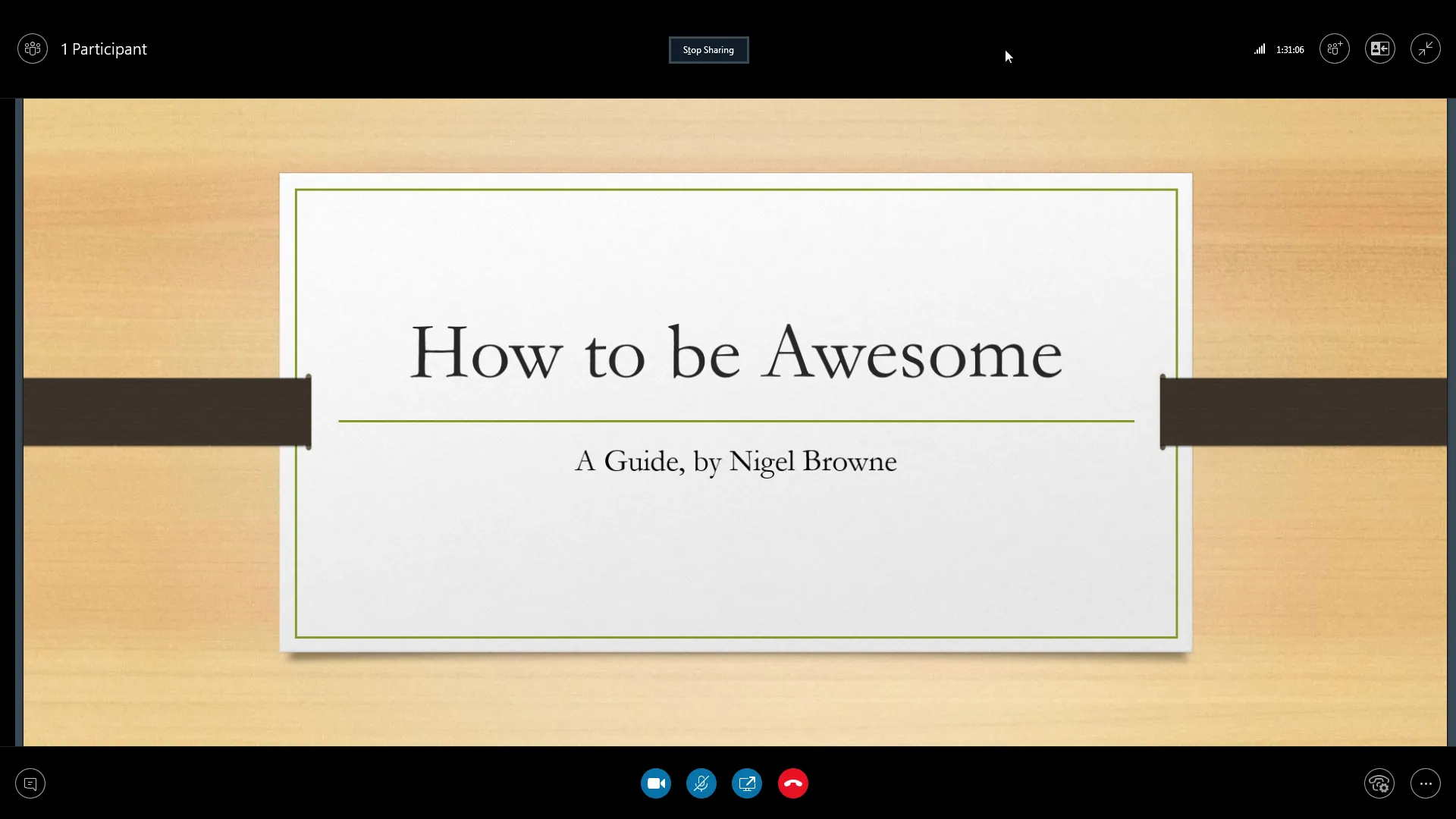
- Move the mouse to the center of the screen and the control bars will automatically hide, allowing you to view the presentation. If you have a wireless slide clicker, you can control the presentation with it.
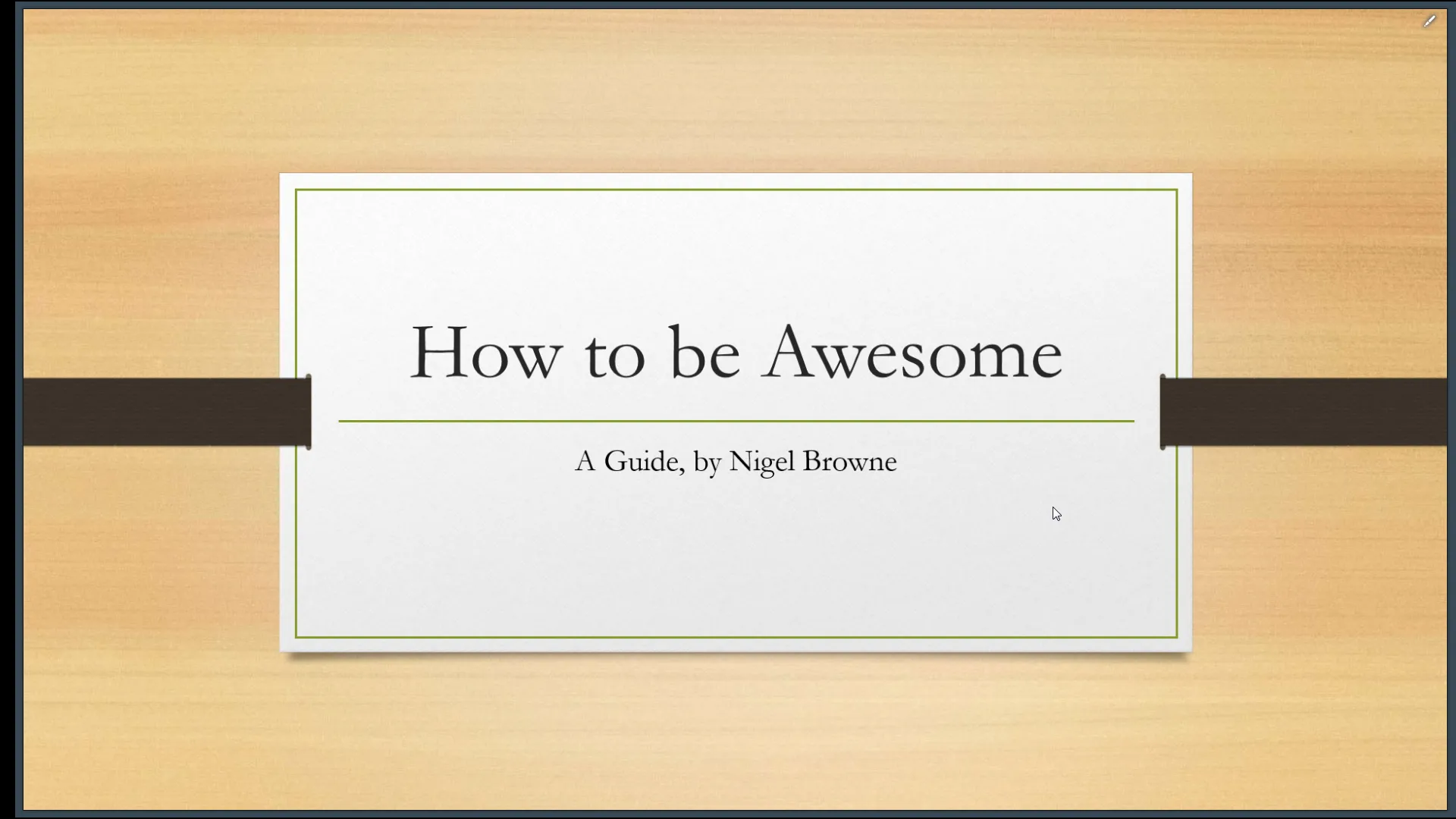
Final Details
I also solved the problem we had with ambient noise and voices getting cut out of the broadcast. It turns out that the Skype for Business client uses a noise-canceling algorithm to filter out background noises. This is awesome when you’re on a regular Skype for Business call, but not useful for broadcasts. Fortunately, you can use the registry editor to enable “Broadcast Audio Mode”. Once I did this, we had a great audio experience and were able to hear audience questions, laughter and applause.
To enable Broadcast Audio Mode, open RegEdit, find the HKEY_CURRENT_USER\SOFTWARE\Microsoft\RTC\DeviceSettings section and set the AudioUsageMode to 00000002. If the item doesn’t exist, go ahead an add it.
HKEY_CURRENT_USER\SOFTWARE\Microsoft\RTC\DeviceSettings\AudioUsageMode=dword:00000002
Finally, remember to disable “Crop and Center” in the Skype for Business client. Otherwise, mayhem will ensue; ask me how I know.
More Resources
If you didn’t know already, Skype Meeting Broadcast has its own section on user voice where you can add your ideas or vote for others’.
You can also read more about how to have a successful Skype Broadcast by reading Microsoft’s best practices for Skype Broadcast.